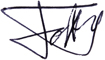A Complete Guide to Video Editing with CapCut
Video editing is very exciting, but you can make it even more exciting and create many interesting things using the correct type of software. You can edit much better and faster when you use a free video editor online, such as CapCut.
Whether it is the look, the sound, the presentation, or everything together, CapCut will make it easy for you, almost like child’s play. Post these exciting videos on Instagram, TikTok, or YouTube shorts, and see the ‘Likes’ increase in leaps and bounds.
Getting Started
You should use CapCut because it is an excellent tool for editing videos, and the best part is that it is free. Despite that, it comes with features that most paid video editing software do not offer. You can edit your video entirely online in the browser. If not, you can download the software from Play Store or App Store if you want to use it on your phone. If you prefer using it on your PC, you can download the Mac or Windows app, depending on your system.
Expert tip:
It is better to download it from the Microsoft Store directly because you will get the latest version with all automatic updates.
Augment the Looks
If you want to augment your looks, you do not need to spend a fortune on a facial uplift. Shoot a video and let CapCut video creator do the rest for free. Select the part of the video clip and click on the ‘Enhance’ tab. Now choose the sort of enhancement you like to make to look better. With the help of the slider, you can do almost anything you feel like with your look, such as:
- Make your skin look smoother
- Hide all pores and blemishes
- Make your teeth look whiter
The tool uses AI to select the portion of the face you want to enhance and do the rest. Run the video to check the final enhancement in the ‘Preview.’ However, everything need not be essentially automatic. CapCut online video maker also allows you to make improvements manually, such as applying lipstick and other beauty-enhancing makeup. You can improve the looks of multiple persons in a video as well by selecting the correct mode, and it will not slow down your computer.
Creating Stunning Effects
You can create stunning effects and include them in the video simply by clicking on the ‘Effects’ in the navigation bar at the top.
Choose the type of effects from the two distinct categories, namely:
- Body effects and
- Video effects.
You will find a huge list of the latest trending effects. Click on the particular effect you want to apply to the video.
You can also determine the duration of these effects simply by dragging it down to the timeline and clicking on the handles.
As for the body effects, you can add exciting effects such as text moving on your hand or revolving around your head.
CapCut video editing tool will first understand your body and then apply the effects accordingly.
Applying the body effects is the same as applying video effects, which involves dragging it down to the timeline and adjusting its duration.
The tool allows applying multiple effects. However, it may be overwhelming, and applying one too many will clutter the timeline, making it difficult to manage.
In that case, you can delete it simply by selecting an effect and pressing Backspace. If you want to keep it, select and drag it onto the video clip to apply it directly.
If there are several effects and you want to edit them, you can toggle them and play with them to create exciting effects and apply them to your video.
Adjust and Improve Audio
If you want to play with the audio, the CapCut online video editor will help you.
Click on the audio monitor under the video and look at the tool that opens on the right-hand side to check the audio spiking levels. You can adjust the decibel levels according to your liking.
One way of adjusting the volume is to select the waveforms or the lines under the video. Drag the line to adjust the decibel levels but do not set it too high because it will clip the audio.
Another way to do it is to select the clip, click on audio, and adjust the levels as you play the video.
Everything is simple with CapCut. However, the online video editor tool will not offer excellent audio editing tools, such as compressor, equalizer, or others.
Still, it is good enough to remove noise by simply toggling the switch, like the noise of an air conditioner or fan running in the background. You can also add more fun elements to it by including voice effects.
The tool will also allow you to change the audio dimensions according to the video and platform requirements. Tap the Audio button to set it.
Use Different Shortcuts
Click on the ‘Shortcut’ button on the navigation button at the top and use different keys to edit the video even faster.
Some of the shortcut keys are:
- Ctrl + B – This splits the video automatically where the cursor is placed.
- V key – This will disable the clip and also bring it back.
- CTRL + Click – This will zoom in or out.
- ALT + Click – This will move the clip to the left or right.
- Up/Down Arrow keys – Use these keys to switch between clips.
- Home – As the name suggests, it will take you back to the beginning of the project.
Whether you use the basic, player, or any other category, you may customize it using different pre-set options.
Change the Speed
Increase the speed of the video or slow it down to accentuate the effects by using CapCut editor right from the timeline.
Click on the video clip and then on ‘Speed’ in the top right-hand corner and adjust the time.
If you want to change the speed of a part of the video, click on ‘Curve’ instead of ‘Normal.’ Select a particular speed ramp, check it in the ‘Preview,’ and then apply it to the video.
Things will be even easier if you use the shortcut keys, such as SHIFT + B, to add speed points.
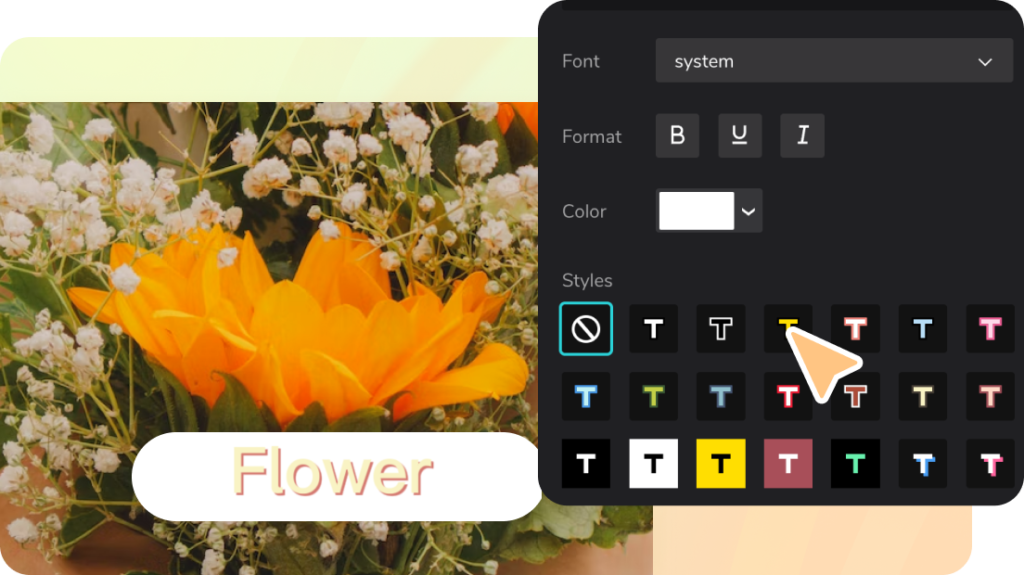
Thumbnails
Creating Thumbnails directly is easy using the video background remover. Pull down the background to the timeline to fill up the whole frame.
With a little bit of precise placement of a particular picture on the timeline looking at the background of the video, all you have to do is go to the ‘Cutout’ option and choose Auto Cutout. This will remove the background.
You can also insert a logo, text, or effects in it. You can even change the dimensions, format, and font size, or export and insert a still frame after adjusting the resolution to make it look even more innovative.
Special Effects
Another notable aspect of the CapCut video-making solution is adding transitions with special effects to the video. It will be even more effective if you add sound effects to that.
Select ‘Transitions’ from the menu and drag it down to place it in the middle of two video clips to jump to the close-up of the object.
Now, go to ‘Audio’ and click on ‘Sound Effects.’ Choose any effect, ‘preview’ it, and drag it onto the timeline to apply.
Tracking
Do you want an image or an object to move over your hand? Well, CapCut video editor also has a solution for it.
Use the ‘Tracking’ feature to pull the object onto the timeline. Adjust the size, position it correctly, insert any text, and click ‘Motion Tracking.’
Place the object inside the box and move the play head and ‘Start’ tracking.
Voiceover
Add voiceover on the timeline and make your video more interesting using CapCut.
Click on the icon and record a narrative and then select microphone. Adjust the volume and change other settings, such as the echo effect.
You can play the video while recording the voiceover. Keep an eye on the countdown timer to stop at the right time. Listen to it and readjust the volume before applying it to the video.
Include Subscribe Overlays
Want people to subscribe? This free editing tool lets you add subscribe overlays or visuals to your video.
- Click on ‘Text’ and select ‘Templates.’
- Go to the ‘Social Media’ category.
- Choose a logo and extend it.
- Reposition it in the ‘Preview.’
- Type in the text you want or add stickers.
Finally, drag and place it on the timeline.
Performance Settings
Finally, make some changes in the settings to make the video smoother and more eye-catching.
- Click on ‘Menu.’
- Choose ‘Settings.’
- Click on ‘Performance’ on the new window.
- Check the small box next to ‘Proxy.’
This will create video clips in low resolution to edit them. Choose the ‘Preview quality’ from the hamburger menu.
Conclusion
These are some ways in which you can edit your videos and improve their quality and appeal by using the CapCut video editor tool.
Remember, never travel without travel insurance! And never overpay for travel insurance!
I use HeyMondo. You get INSTANT quotes. Super cheap, they actually pay out, AND they cover almost everywhere, where most insurance companies don't (even places like Central African Republic etc!). You can sign-up here. PS You even get 5% off if you use MY LINK! You can even sign up if you're already overseas and traveling, pretty cool.
Also, if you want to start a blog...I CAN HELP YOU!
Also, if you want to start a blog, and start to change your life, I'd love to help you! Email me on johnny@onestep4ward.com. In the meantime, check out my super easy blog post on how to start a travel blog in under 30 minutes, here! And if you just want to get cracking, use BlueHost at a discount, through me.
Also, (if you're like me, and awful with tech-stuff) email me and my team can get a blog up and running for you, designed and everything, for $699 - email johnny@onestep4ward.com to get started.
Do you work remotely? Are you a digital nomad/blogger etc? You need to be insured too.
I use SafetyWing for my digital nomad insurance. It covers me while I live overseas. It's just $10 a week, and it's amazing! No upfront fees, you just pay week by week, and you can sign up just for a week if you want, then switch it off and on whenever. You can read my review here, and you can sign-up here!
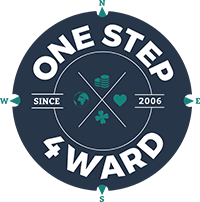





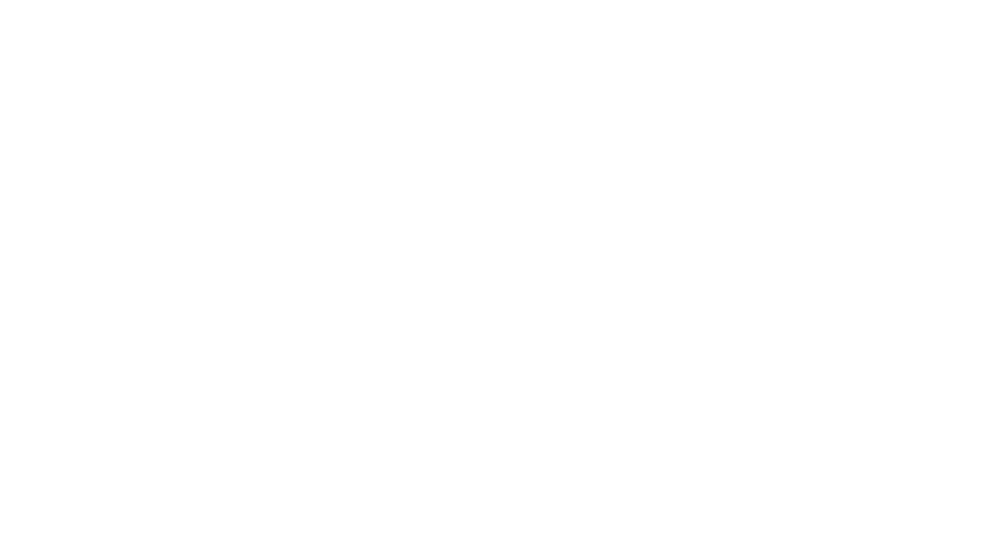




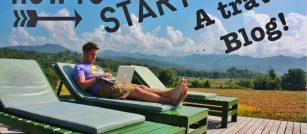

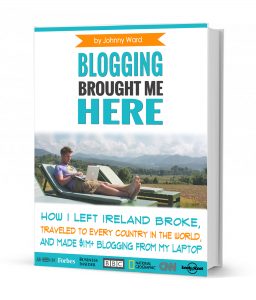 As you know, blogging changed my life. I left Ireland broke, with no plan, with just a one-way ticket to Thailand
and no money. Since then, I started a blog, then a digital media company, I've made
more than $1,500,000 USD, bought 4 properties and visited (almost) every country in the world. And I did it all from my laptop as I
travel the world and live my dream. I talk about how I did it, and how you can do it too, in my COMPLETELY FREE
Ebook, all 20,000
words or so. Just finish the process by putting in your email below and I'll mail it right out to you immediately. No spam ever too, I promise!
As you know, blogging changed my life. I left Ireland broke, with no plan, with just a one-way ticket to Thailand
and no money. Since then, I started a blog, then a digital media company, I've made
more than $1,500,000 USD, bought 4 properties and visited (almost) every country in the world. And I did it all from my laptop as I
travel the world and live my dream. I talk about how I did it, and how you can do it too, in my COMPLETELY FREE
Ebook, all 20,000
words or so. Just finish the process by putting in your email below and I'll mail it right out to you immediately. No spam ever too, I promise!